How To Create Labels in Gmail
If you are like me, you belong to many traffic exchanges (TEs) and safelists. Most TE owners like to send an email every day to encourage members to surf and to communicate the latest program news. As for safelists, you know how many thousands of emails we can get each day! 😀
Solution #1
To avoid getting swamped by emails in your main inbox, you can create a new Gmail address that you will use only for TEs, and another one (or more) that you will be using for safelists. This way, your main email account will stay cleaner.
Solution #2
However, if you are already receiving many emails in your main Gmail account and you don’t want to go through the hassle of changing your email in many programs, here is what you can do to clean up your inbox.
You can easily create labels in Gmail so that emails coming from TEs and safelists go in their own label and stop cluttering your inbox. (You’re using another email provider? Why?)
To do that, open one email that you would prefer not seeing in your inbox (for example, let’s say a credit email for BuildMyDownlines). Scroll down and copy the credit link (the link you would click on to get credits for reading the email). Copy the link, but stop just before the code. This will often be just after the ? before the code, but in this case, stop just after m/, like this:

Then, beside the Reply button, there is a down arrow that says More when you hover your mouse over it. Click on that arrow to open the drop-down menu and select Filter messages like this. There you can specify the criteria you’d like to use for determining what to do with a message as it arrives. By default, the sender email will already be filled in. You can remove that email, and then paste the partial link in the field where it says Has the words. You can leave the other fields empty, and click on the Create filter with this search » link.

(Note: If the credit link is not visible in the email because it is hidden in the link sentence, or if the email that you want to apply a label to is not a credit email, you can use the sender email as your filter criteria.)
Next (see screenshot below), check the Skip the Inbox (Archive it) box and the Apply the label: box, and select the label you would like to apply. In our example, the label would be BuildMyDownlines. If it doesn’t yet exist, you can create it by clicking on New Label in the drop-down menu. If you have already created it, just select it in the drop-down menu.
You can even choose to Nest label under: another label. So you could create a master label called Safelists and nest all the safelists under that label. To nest a label under another one, select this option when you create a new label.
When you have checked your 2 boxes (Skip the Inbox (Archive it) and Apply the label:), you can also check the box called Also apply filter to XXX matching conversations. This will archive all the conversations corresponding to your new label. Then click on the Create Filter button, and all the conversations that contain the link that you copied will be moved to your new label and out of your inbox. And the future emails that match your new filter will also be moved to that label automatically. This will clear your inbox to leave only important messages in there. When you want to see emails coming from a specific program, you can simply click on the appropriate label in the left menu.

Some safelists, like ListImpact, among others, and also BuildMyDownlines, which was our example above, have an option that you can select in your Account Settings to read your credit emails on-site instead of having them sent to your email address. I wish more safelists had this option. How easy safelist marketing would become!
I invite you to post your comments below about the Gmail label feature.











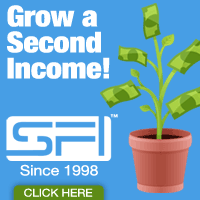

This is a very good suggestion Lucy.
Also very clear instructions
Thanks
Thanks, Charles!
It is something I’ve been asked several times, so now, with screenshots on my blog, it will be easier to explain!
Thank you for posting this I had half of my mailer done and had forgot how to do this thank you so much
You are welcome, John! It’s nice to be able to clean up our inbox a little!
Thanks Lucie, that never even crossed my mind. Thanks for the reminder.
Hi Gary! I’m glad that these tips were helpful!
Hi Lucie,
Thanks for the post and it filled a need for my management of my gmail account.
However, when I’ve followed your instructions and created the filter, the emails still keep coming into the main inbox, and show the label they’re tied to.
What am I doing wrong?
Should I go into manage filters and delete everything on those particular safelist emails and start over?
Hi James,
On the second screen, you have to check the box that says “Skip the Inbox (Archive it)”. This way, the emails will not show in your inbox. Let me know if you have any questions!
Hi Lucie! This is great information. I just recently went through this fiasco with a gmail account. I wish I had seen your post a few weeks ago. It would have saved me a lot of time and frustration. I have been using Outlook like this by setting up rules and directing specific email addresses and subject lines to specific folders. I am not sure why gmail couldn’t stay with folders and rules. I get that sometimes you want to find the same email or information in two different subjects (labels) but I prefer simple. Thanks for the great information!
Mark J Montgomery, Adboardsonline.com
Hi Mark,
Thanks for sharing your experience here with us. Yes, simple and efficient is always better!