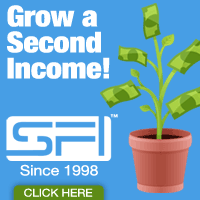February 25th, 2017 by Lucie Bellemare
If you are like me, you belong to many traffic exchanges (TEs) and safelists. Most TE owners like to send an email every day to encourage members to surf and to communicate the latest program news. As for safelists, you know how many thousands of emails we can get each day! 😀
Solution #1
To avoid getting swamped by emails in your main inbox, you can create a new Gmail address that you will use only for TEs, and another one (or more) that you will be using for safelists. This way, your main email account will stay cleaner.
Solution #2
However, if you are already receiving many emails in your main Gmail account and you don’t want to go through the hassle of changing your email in many programs, here is what you can do to clean up your inbox.
You can easily create labels in Gmail so that emails coming from TEs and safelists go in their own label and stop cluttering your inbox. (You’re using another email provider? Why?)
To do that, open one email that you would prefer not seeing in your inbox (for example, let’s say a credit email for BuildMyDownlines). Scroll down and copy the credit link (the link you would click on to get credits for reading the email). Copy the link, but stop just before the code. This will often be just after the ? before the code, but in this case, stop just after m/, like this:

Then, beside the Reply button, there is a down arrow that says More when you hover your mouse over it. Click on that arrow to open the drop-down menu and select Filter messages like this. There you can specify the criteria you’d like to use for determining what to do with a message as it arrives. By default, the sender email will already be filled in. You can remove that email, and then paste the partial link in the field where it says Has the words. You can leave the other fields empty, and click on the Create filter with this search » link.

(Note: If the credit link is not visible in the email because it is hidden in the link sentence, or if the email that you want to apply a label to is not a credit email, you can use the sender email as your filter criteria.)
Next (see screenshot below), check the Skip the Inbox (Archive it) box and the Apply the label: box, and select the label you would like to apply. In our example, the label would be BuildMyDownlines. If it doesn’t yet exist, you can create it by clicking on New Label in the drop-down menu. If you have already created it, just select it in the drop-down menu.
You can even choose to Nest label under: another label. So you could create a master label called Safelists and nest all the safelists under that label. To nest a label under another one, select this option when you create a new label.
When you have checked your 2 boxes (Skip the Inbox (Archive it) and Apply the label:), you can also check the box called Also apply filter to XXX matching conversations. This will archive all the conversations corresponding to your new label. Then click on the Create Filter button, and all the conversations that contain the link that you copied will be moved to your new label and out of your inbox. And the future emails that match your new filter will also be moved to that label automatically. This will clear your inbox to leave only important messages in there. When you want to see emails coming from a specific program, you can simply click on the appropriate label in the left menu.

Some safelists, like ListImpact, among others, and also BuildMyDownlines, which was our example above, have an option that you can select in your Account Settings to read your credit emails on-site instead of having them sent to your email address. I wish more safelists had this option. How easy safelist marketing would become!
I invite you to post your comments below about the Gmail label feature.
Read the rest »
February 15th, 2017 by Lucie Bellemare
After creating a Privacy Statement and a Disclaimer for my blog, the second step in my blog optimization process consisted in cleaning my set of plugins. I went through all the plugins that were installed on my blog and reviewed them. I deleted several plugins that were outdated or that I was not using, or that I didn’t want anymore, and I installed new plugins that offered features that I wanted for my blog.

Here is the list of WordPress plugins that are installed on my blog. Clicking on a plugin name will open the plugin page in a new window.
AddToAny Share Buttons
This plugins shows social site buttons below your posts so that your visitors can share your posts in the social tool of their choice. There are several button models to choose from, and you can put them at the top of your posts, at the bottom, or both.
Akismet
This plugin takes care of the spam comments that are sent by robots or automated tools. It puts them in the Spam folder in your blog admin panel, where you can bulk discard them for good. It really saves time, instead of having to check and delete them manually.
Broken Link Checker
As the name implies, this great plugin checks the links in your blog posts and comments and alerts you whenever it finds broken links. You can then unlink them, change the link or tell the plugin that it can leave the link as it is, in which case it will strike it through in the text to show it is a broken link. Very useful!
CommentLuv
This plugin helps you show some love to people who comment on your blog. It places a link to their latest blog post at the end of their comment.
Contact Form 7
This plugin will help you create a contact form on your blog so your visitors can contact you if they have any questions. It is better than putting your email address on your blog and helps prevent email harvesting.
Flamingo
This plugins goes hand in hand with the Contact Form 7 plugin. It saves a copy of all the email messages that are sent through the contact form for future reference.
Dagon Design Sitemap Generator
As its name implies, this plugin generates a Sitemap for my blog. It shows the category titles and all the posts below each category. I can also choose to indicate how many comments each post has received.
Exec-PHP
This plugin executes the php code in your posts, pages and widgets, if any.
Google XML Sitemaps
This plugin creates an XML sitemap for your blog. Contrary to the HTML sitemap created by Dagon Design above, which is easy to read for human eyes, the main goal of the XML sitemap is to help search engines better index your blog.
AccessPress Pinterest WordPress Plugin
This plugin allows you to put a Pinterest button on your images so that your readers can easily save them on Pinterest.
UpdraftPlus – Backup/Restore
This easy to use plugin allows you to simply click on a button to backup your blog data. You can have it sent to the cloud (Dropbox, Google Drive, etc.) or sent to you directly by email.
WP Open Comment Links in New Window
This nice plugin makes all the links in comments open in a new window so that your visitors can come back and continue reading your blog.
Yet Another Related Posts Plugin
This plugin shows a list of other related posts that you have written on your blog. If your visitors see another post that interests them, they will stay on your blog longer and read more of your content. You can see it in action right below the Social Share buttons at the end of this post.
There are still a couple plugins for which I have not yet decided if I will keep them, dump them or replace them, but this list contains the main plugins that I am using on my blog. If you know of any interesting plugins that are doing great things for your blog, feel free to share them in a comment below!
Read the rest »
February 8th, 2017 by Lucie Bellemare
Well, I worked hard during the past few days to create a Privacy Policy, a Disclosure Statement and a Disclaimer for my blog. These three elements play a big part in making one’s blog compliant with legal requirements. I made a lot of research and I read several documents, tips and advice, and finally managed to create these three pages. It took more time than I expected, but I feel this was necessary and long overdue. I’m very happy with the results, so it was worth the effort.
I even found out how to remove the new page that contains these three elements from the top menu to put it in the footer instead. There was a field to that effect in the template’s options, and all I had to do was enter the page’s ID in that field and save it. The terms-of-use page instantly disappeared from the top menu, and I simply added three links manually to the footer afterwards, one for each section of the terms.
I already had a simple Disclaimer just above the footer at the bottom of the blog, but the new one is more detailed and, above all, more technical! I kept my old Disclaimer anyway as an added touch.
I also added an About Me page in the top menu. Well, I had created the page itself quite a while ago, but there was no text inside! I remedied this situation and crafted a little bio about my background. I also added my picture in the right panel of each post for extra branding, with a link to my new About Me page. 🙂
In addition, I created a Contact Form page so that visitors to my blog can contact me if they have any questions. I installed the Contact Form 7 plugin, which is very easy to use. The owner of this plugin offers lots of tips and information on his website. It was a very interesting read, and I implemented the reCaptcha feature after reading the instructions on his site.
So to summarize, I added the following new pages this week: a Privacy Policy, a Disclaimer, a Disclosure Statement, a Contact Form and an About Me page.
And now that all these technicalities have been taken care of, you should see more blogging from me from now on!
What about you? Is your blog all set with these important pages? Feel free to comment below!
Read the rest »
October 15th, 2016 by Lucie Bellemare
You may already know this, but when you log in to Tezzers, you will receive a Pod Points bonus. You can also collect Pod Points by surfing. Once you have earned 500 points, you will be entered in the competition for a TezzerPod (which is a branding page that members will see while surfing). If you are among the top 200 members that have the most points at the end of the week, you will earn a TezzerPod, which will allow you to promote your offer to the Tezzers members.
Also, don’t forget to claim your Surfer Rewards when you are done surfing. You will earn goodies for each milestone you reach (50 pages, 150 pages, etc.). After your surfing session, go to Surf, then Surfer Rewards in the members area to claim your prizes. You will then see the next goal you need to accomplish in order to get your next prize.
If you prefer to surf without interruption, you can go back to the Surfer Rewards page after your surfing session is over and collect all your earned prizes. 🙂
Tezzers is a very effective TE, and you should be using it on a regular basis!
PS: Step 1 of my very effective 8-step system is over here!
http://trck.me/145789/myblog/
Updates:
2021-02-24 – Removed the reference to the Winners tab, as it has been replaced with the Surfer Rewards page under the Surf menu in the new script. Also removed the reference to TezakTrafficPower, as the name has been changed to Tezzers a while ago. Added the reference to the Pod Points login bonus.
Read the rest »
February 18th, 2014 by Lucie Bellemare
Everybody loves freebies, right! Well, this site that has just launched has tons of promo codes that you can redeem for all kinds of traffic. It is called TrafficCodex:
Click Here to Join TrafficCodex
TrafficCodex is in fact a new version of ViralBonuses. If you were previously a member of ViralBonuses, your account and referrals have been transferred to the new TrafficCodex site, so you can login with your old ViralBonuses login details. Plus, your old ViralBonuses referral link automatically redirects to the new version of the site.
There are several promo codes available on the new TrafficCodex site, with more to come. New sites are added daily. The design is well thought-out and the site is easy to navigate. Once you have logged in, simply click on the little square icon to the right of the Login button in the top right corner, and the entire menu will appear.
You will find promo codes for traffic exchanges as well as for safelists and mailers. You can even install a browser extension for Firefox or Chrome to be alerted when you visit a website that has promo codes on TrafficCodex, which is pretty cool! When you click on the alert icon, you will instantly be shown a list of all of the promo codes that are available for that site. You can then copy and redeem the codes to get your free advertising!
The site also serves as a downline builder, since you can add your referral IDs for all the sites. People you refer to TrafficCodex can then join under you at any site where they are not already a member. If you are a program owner, you can easily add your site to the list, along with any promo codes that you want to offer your members through TrafficCodex. The site is free to join, so go ahead and redeem as many promo codes as you can!
Read the rest »
(Disclaimer: Many of the links on this page are sponsored advertisements and referral links.
(Also, the views expressed here are correct to the best of my knowledge on the day they were posted on this blog.)